Environment Setup
Authors: Michael Cunningham, Ji Hoon Hyun, and Dr. Dong S. Ha
In this section you will learn how to setup your environment, create a library, and set up a schematic/cell view.
Environment Setup
- Connect to the CVL:
a. Run Xming
b. Run putty.exe
c. Load your saved CVL session.
d. Enter your CVL ID and password.
(Alternatively, you can use MobaXterm)
NOTE: In the Linux terminal, when you enter your password nothing will be displayed (for security reasons), but the characters are being entered.
- Before you can proceed, your username must have been added to the directory to access it. Your instructor will provide you information on what you need to do to be added.
- On the first time accessing the CVL, you need to add the class directory to your $PATH and save it in your login shell so that the location can be found on login. The automatic script below performs the action and adds the line “export PATH=$PATH:/home/ece4220/bin” to the file ~/.bash_profile. You may remove the line at the end of the semester. Type or paste the following into the terminal:
NOTE: To paste in the terminal, right click at the prompt. If this doesn't work, check your PuTTY selection settings. (To copy within the terminal, highlight the desired text. - From now on, every time you start PuTTY and connect to CVL, you will need to type cdsprj to change to class project folder which is /home/ece4220/projects_s2017/your_user_id.
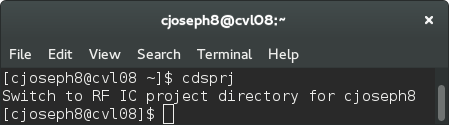
Figure 2. Change to the project directory
- Run the "Cadence" alias command to set up environment variable and then run Integrated Circuit Front-to-Back, "icfb &", to start Cadence Virtuoso. The icfb window is the main Cadence window and also serves as the console where error messages appear (known as the command interpreter window (CIW) in newer versions).
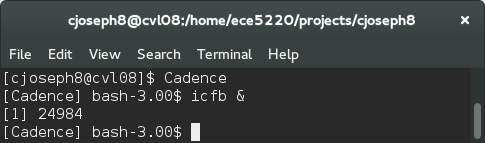
Figure 4. Run Cadence
| Terminal Code (case sensitive): |
| /home/ece4220/bin/first-time |

Create a Library
- Once you have the icfb windows open, select Tools → Library Manager to bring up the Library Manager. Make sure tsmcN65 is in the list of libraries.
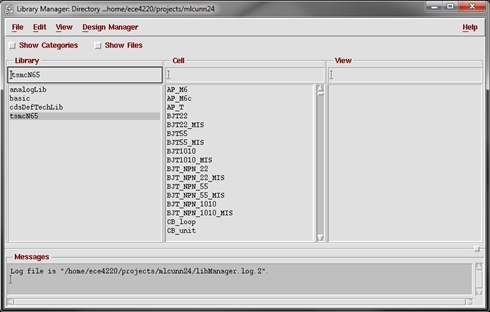
Figure 5. Verify tsmcN65 library is available.
- If you want, you can enable "Show Categories" to see devices listed by category under the technology file.
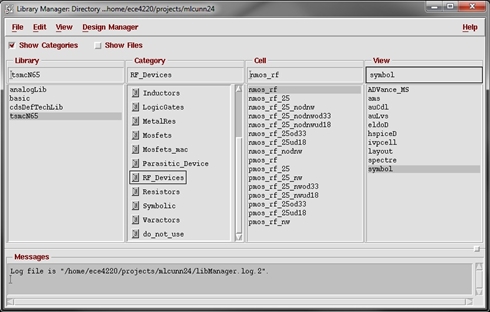
Figure 6. Show Categories
- Create a new library by clicking File → New → Library (in either the Library Manager window or the icfb window) and name it anything you want, (e.g. ece 4220).
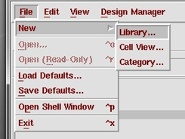
Figure 7. Create a new library
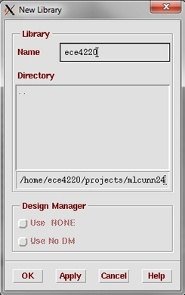
Figure 8. Name new library
- If you created the library from the icfb window, then continue to the next step before selecting OK.
- In the next window, choose "Attach to an existing techfile". A new window will appear. Select tsmcN65 from the dropdown menu next to "Technology Library".
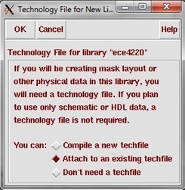
Figure 9. Attach a technology file
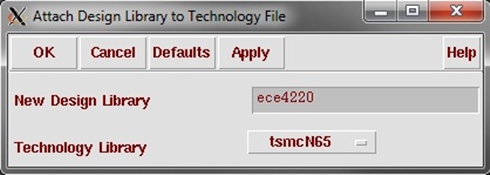
Figure 10. Select technology file to attach
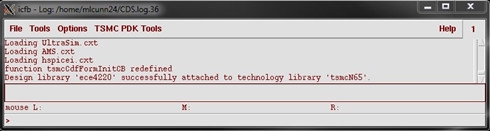
Figure 11. Successful attachment
NOTE: If you get an error shown in the icfb window, please see someone for permission to access TSMC65nm PDK.
- If you forgot to attach the technology file, you can do it by going to the icfb window and choosing Tools → Technology File Manager...→ Attach. Select your design library and attach the correct technology file.
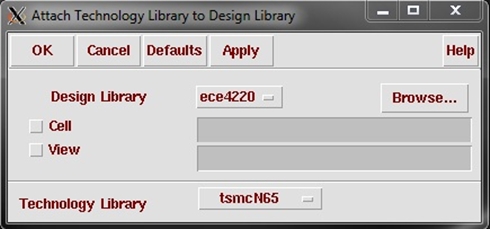
Figure 12. Attach technology file from icfb window
Create a Cell View/ Schematic
- Now, you should be able to see the "ece4220" library (or whatever you named it) on the list of libraries in the Library Manager. Next, select this library so it's highlighted in the Library Manager and click on File → New → Cell View in the menu bar. You can also do this through the icfb window (you will select the design library in the next window if you use this method).
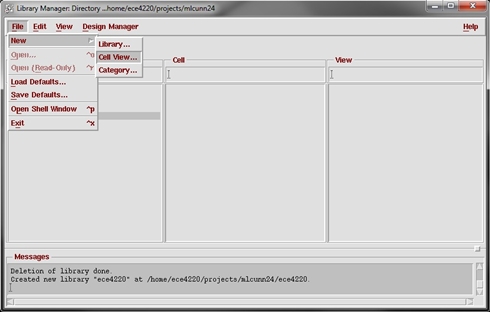
Figure 13. Create new cell view
- A "Create New File" dialog-box will appear. Type in a new Cell Name (e.g. "CSamp"). Make sure that "View Name" is schematic, "Tool" is select as Composer-Schematic, and "Library Name" is "ece4220" (or whatever you named it). Select OK and a Virtuoso Schematic Editing window will open up.
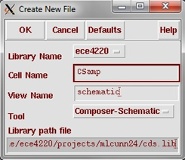
Figure 14. Create cell view schematic
- Make sure you save the schematic before closing using one of the methods below:
Save:
- Press "Shift + s".
- Selecting the 3D box icon.
- Select Design → Save from the toolbar.
Check and Save:
- Press "Shift + x".
- Selecting the checkbox icon.
- Select Design → Check and Save from the toolbar.
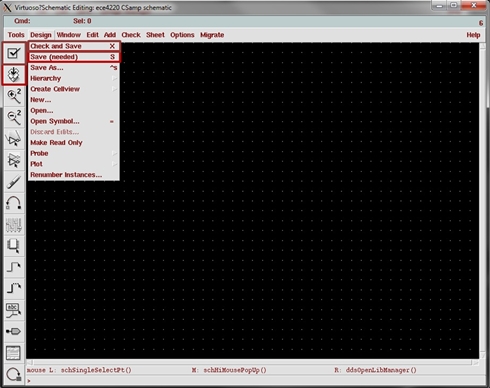
Figure 15. Save the schematic










