Getting Started
Creating CVL Account (VT Users Only)
- Please visit: https://computing.ece.vt.edu/accounts/
- Detailed instruction: https://computing.ece.vt.edu/wiki/Getting_Started
Remote login for Windows
Install Xming:
- Download available: http://sourceforge.net/projects/xming/
- Let all options be default during installation.
- Xming must be running for remote connection.
- To verify this, there are two methods:
a. Check for the Xming icon in the quick launch bar (near volume control, connectivity, and wireless icons).

Figure 1. Xming running (Taskbar)
b. Check using the Windows Task Manager:
i. Press Ctrl + Shift + Esc (to launch the Windows Task Manager).
ii. Select the Processes tab.
iii. Look for Xming.exe (it will probably be at the very bottom if you arrange the processes by name).
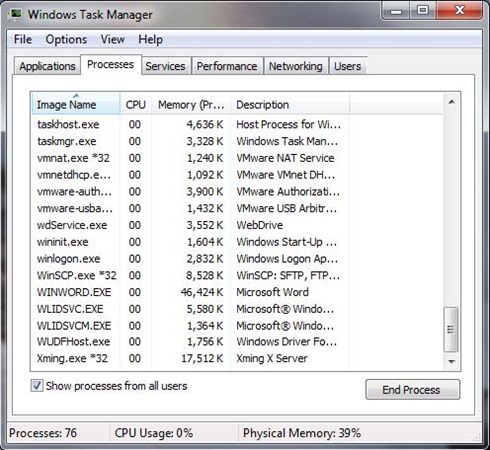
Figure 2. Xming running (Task Manager)
- Also install Xming fonts:
- Download available: https://sourceforge.net/projects/xming/files/Xming-fonts/7.7.0.10/
5. Click Xming-fonts, then 7.7.0.10.
6. Download Xming-fonts- 7-7-0-10-setup.exe. During installation, make sure that it is installed in the same folder as Xming.
Note: Make sure Xming is closed while installing Xming font.
Install PuTTY:
- Download available: http://www.chiark.greenend.org.uk/~sgtatham/putty/latest.html
- Download and install putty-0.67-installer.msi.
- Run putty.exe.
- In the left section column, go to ‘Connection’ → ‘SSH’ → ‘X11’ → ‘Enable X11 forwarding’.
- Go to ‘Session’ in the left section column. The ‘Host Name’ is cvl.ece.vt.edu. "Save" the session under the "Saved Sessions" section with an appropriate name (e.g. "CVL").
- "Load" the saved CVL session and select "Open" (or double click on the session).
- The terminal will open; enter your login ID and password when prompted.
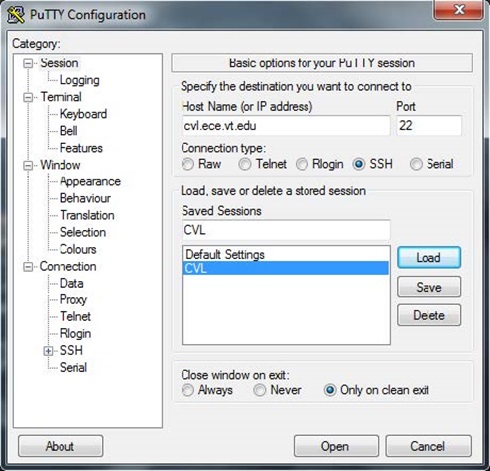
Figure 3. PuTTY CVL session
Next time you login or start another sessions, make sure Xming is running. Run putty.exe and click on the previously saved session.
Special Note:
To make any changes in the database (for which you have special permissions): ssh filebox.ece.vt.edu.
This is after step 4 of the normal execution. Ignore step 5.
NOTE: In case you are remotely connecting via a windows machine, then to copy files to your home folder on the CVL machines. ‘My Computer’ → ’Map network drive’ → type ‘//filebox.ece.vt.edu’

Type ‘\\filebox.ece.vt.edu’; provide PID and password when prompted. You can select any free drive (here, Y).
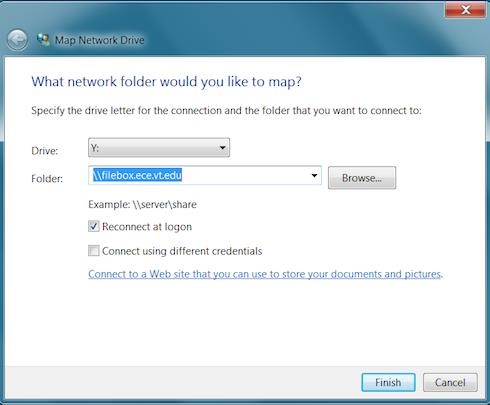
File Access/Transfer (GUI):
Download WinSCP:
To allow for transfer of files between the server and your computer, you will want to download Windows Secure Copy (WinSCP). It uses a graphically interface (as in Windows).
- Available: http://winscp.net/eng/download.php#download2
- Download the "Installation Package".
- Run the setup file you downloaded.
- CVL should be listed (after you setup the CVL session in PuTTY); enter your login information to connect to the server files that you have permission to access.
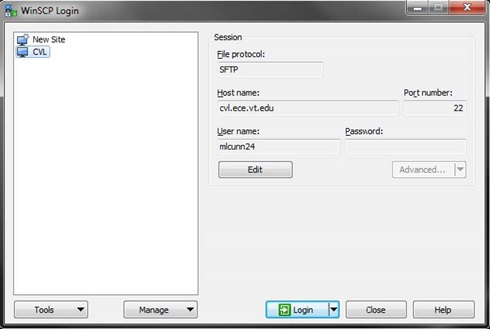
Figure 6. WinSCP Login
Remote login for Mac
Install X Qurtz:
- Available: http://xquartz.macosforge.org/landing/
- Connect to eduroam if you are on-campus or connect to Virginia Tech’s VPN using Juno Pulse (instructions below) if you are off-campus/unable to connect to eduroam.
- Open a terminal from your computer.
- Click: Applications -> Utilities -> Terminal
- When a terminal window opens, type
ssh -X your_user_name@cvl.ece.vt.edu
Connecting to VPN using Juno Pulse:
- Tutorial found here: Downloading and Using Juno Pulse Secure to Connect to Remote Access - VPN
- You must be subscribed to the Virginia Tech Wireless Network Service or the Wired Ethernet service in order to gain access to the remote access VPN service (information found here: Virginia Tech Wireless Network Service).
- You must download the Pulse installer found here: vtVpnSetup.
- When the download is complete, double click the disk image file to launch the installer and follow all prompts to complete the installation (note: if prompted to allow installations from unidentified developers, allow it)
- In the Mac OS menu bar at the top of the screen, click the Pulse icon and select “2 – All Traffic Over VPN” and select “Connect”
- Enter your credentials
1. The username is your PID
2. The password is your network password (if you forgot this, follow instructions here to change: Create or Change Network Password/ Forgot Network Password - If prompted to upgrade Pulse, select the “Upgrade” button
- When you are finished using the VPN, be sure to disconnect by clicking the Pulse icon in your Mac OS menu bar and clicking “2 – All Traffic Over VPN” and then “Disconnect”










